If you’ve install macOS Catalina on VirtualBox you’ll notice a small screen resolution which we fix macOS Catalina screen resolution that can be VirtualBox Catalina resolution, which doesn’t expand when you switch to full-screen mode. Unlike VMware, when you’ve finished the installation, you will install VMware Tools on macOS Catalina which fixes most of the things that one of them is screen resolution. Plus enhances performance, graphics, and video settings. But unfortunately, that’s not applicable here. Don’t worry, there’s another trick to it. Here’s how to fix macOS Catalina screen resolution on VirtualBox.
One of the most important parts of using an operating system is its screen resolution. When you have a huge screen resolution or even if it’s not huge, it’s definitely bigger than the default screen resolution of the operating system you install. In this case, you would likely wish to experience the complete resolution when you’ve a larger screen.
How to Fix macOS Catalina Screen Resolution on VirtualBox
This happens after you install, when you switch to the full-screen resolution mode, wait for a precious wallpaper to cover your entire screen, but instead, the wallpaper remains at the same resolution instead the side screen will be covered will the black screen. It’s really annoying. Let’s see how to fix macOS Catalina screen resolution on VirtualBox.
- Download macOS Catalina ISO File For VMware and VirtualBox (Images). After a year of waiting for macOS Catalina 10.15, Apple company has launched the new version of macOS Operating system which is called macOS Catalina 10.15 with an amazing and outstanding features that is avalibale on Mac App Store for free for Mac Users.
- How to Fix macOS Catalina Screen Resolution on VirtualBox. This happens after you install, when you switch to the full-screen resolution mode, wait for a precious wallpaper to cover your entire screen, but instead, the wallpaper remains at the same resolution instead the side screen will be covered will the black screen.
- MacOS Catalina 10.15 is the latest operating system that runs on Apple Mac laptops and desktops. However, it is still in beta test and only available for part of Mac computers with high profile or enrolled in Apple Beta Program.
- Related:Install macOS Catalina on VMware on Windows PC
Step One: Switch Off macOS Catalina
First, shut off the virtual machine by clicking on close on the VirtualBox. This is super-important.
When the close virtual machine prompts up, click Power off the machine then click OK.
Step Two: Edit Catalina Screen Resolution Key
At this point, you’ll need a single file of the screen resolution key and modify it for your virtual machine.
For that, you’ll need to download the macOS Catalina Screen Resolution. Once it is with you, open it and replace “macOS Catalina” with your virtual machine. I guess it would be macOS Catalina or only Catalina, in which case, you’ll only need to do a simple edit
Next up, modify the screen resolution which is “1920×1080” with the resolutions tested below.
With macOS Catalina ISO, how to Install macOS Catalina on VirtualBox on Windows PC. Download macOS Catalina ISO For VMware & VirtualBox; macOS Catalina Final Version (19A602) 15 Oct 2019 (Recently Updated) Installing Catalina is pretty easy, but that’s not the case with downloading.
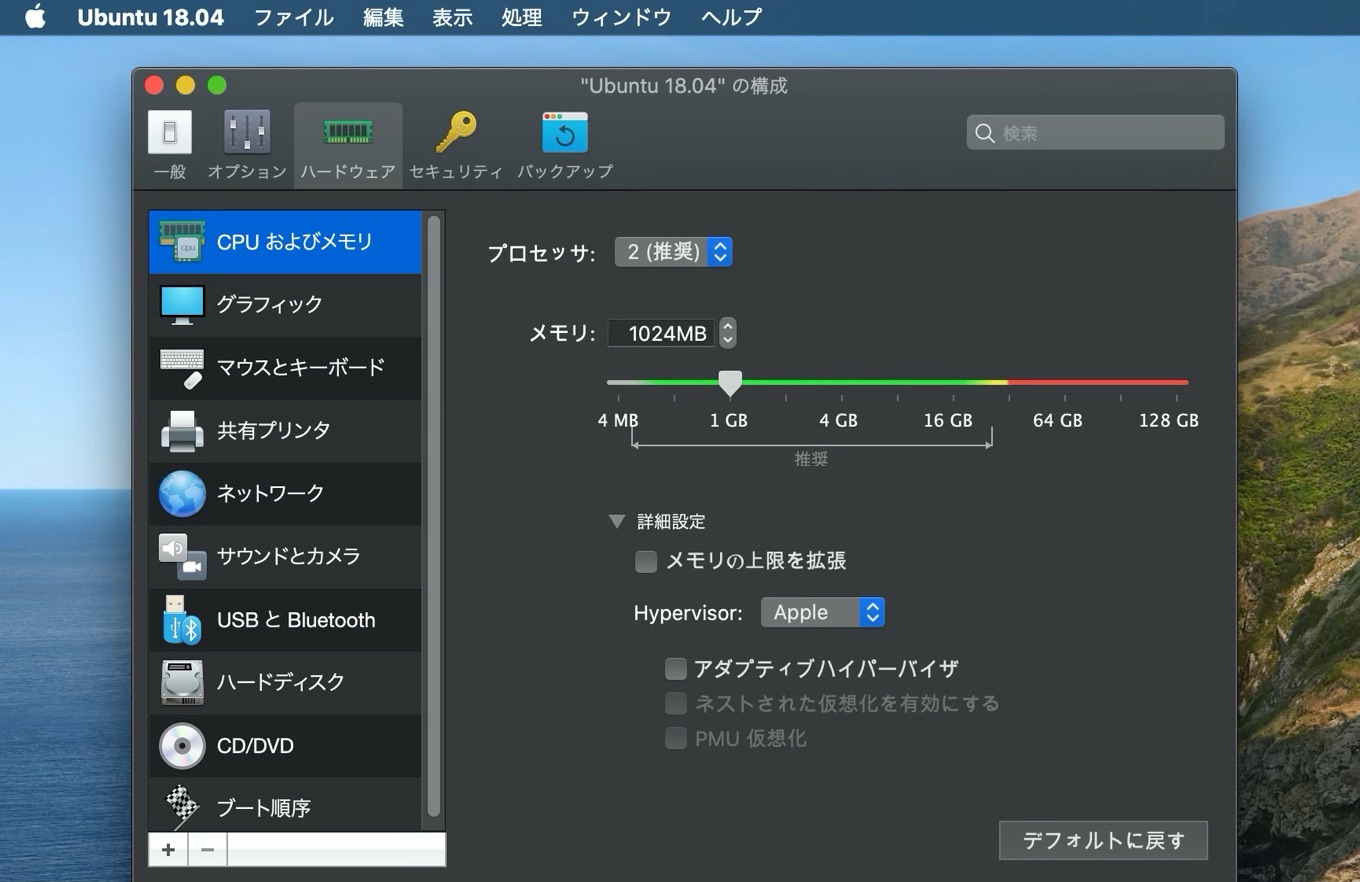
Step Three: Close VirtualBox
While the virtual machine is closed, now you need to exit from VirtualBox. These two are really important to be closed, so make sure they aren’t open. Otherwise, this would probably make the virutal machine unusable.
Step Four: Apply Fix macOS Catalina Screen Resolution
The commands are ready to apply now. The only step to fix Catalina screen resolution is now to apply the commands which are very important.

When you’re done, open Command Prompt without administrator privileges.
On this window, in order to locate the VirtualBox, copy and paste the first line of the command.
Now copy and paste the next line of the command and hit Enter. This will change the default resolution to your desired resolution.
And there you go! With this simple trick, you’ve fixed the macOS Catalina screen resolution permanently.
Step Five: Switch on macOS Catalina
This should work properly without any issue if you’ve done all the steps correctly.
To try and see everything, switch on the macOS Catalina machine from VirtualBox.
Without you switch to the entire resolution, it will automatically start in your preferred resolution. Simply sign in and you’ll enjoy the perfect resolution.
To experience the seamless resolution, from the top menu, click on View and click on Full-screen Mode. It will perfectly cover your entire screen without a side black cover.
You’ll see the gorgeous Catalina wallpaper across all across the edge of your screen.
To check, from the top click on the Apple icon and select About This Mac.

From the menu, click on Display tab and the screen resolution will be in front of you.
The resolution will completely fit and there’s no problem at all. If it’s smaller or doesn’t cover your screen, you may change the resolution with the steps we did and change the screen resolution this time. This is the perfect way to enjoy the ideal Mac. That’s all of how to fix macOS Catalina screen resolution on VirtualBox.
macOS Catalina 10.15 is the latest operating system that runs on Apple Mac laptops and desktops. However, it is still in beta test and only available for part of Mac computers with high profile or enrolled in Apple Beta Program. Is there any way to upgrade the macOS to Catalina manually or install Catalina on Mac from scratch? The answer is Yes. But you have to download macOS Cataina DMG or the installer app.
If you are looking for the easiest way to download macOS Catalina DMG on a Macand but don't know how? Well, there are three ways by which you can instantly get the latest macOS installer without a hassle.
Part 1. Get MacOS Catalina DMG Via Direct Download Link
Many people prefer the direct download link of macOS Catalina as it is more flexible. You can unpack the DMG file and make a bootable Catalina installer USB, which can be used to install macOS on other computers. However, it is not easy to find the direct download link because Apple wants you to upgrade from Mac App Store. Fortunately, there are a few good websites that host the direct download link of macOS Catalina DMG. After that, you can burn the macOS dmg to USB to make it bootable for installation.
macOS Catalina 10.15 DMG Download Link 1: https://themacgo.com/macdownload/ (Wait a few seconds and the download starts automatically.)
macOS Catalina 10.15 DMG Download Link 2: https://drive.google.com/drive/folders/1ELQXMuuVWddamLPG0RHjyvaNW4r628CM (Password: Geekrar.com)
macOS Catalina 10.15 DMG Download Link 3: http://www.mediafire.com/file/wazr84baudhi27h/macOS_Catalina_DMG_by_Geekrar.rar/file
macOS Catalina 10.15 DMG Download Link 4: https://sundryfiles.com/G54 (Premium account required for download!)
macOS Catalina 10.15 InstallESDDmg PKG Download Link : http://swcdn.apple.com/content/downloads/61/56/041-83630-A_8RCIBB415Y/7jqh3nh97ood2mjej7hdgpx7fgh5c3fi9g/InstallESDDmg.pkg
macOS Catalina 10.15 VMware Image Download Link: https://www.mediafire.com/file/yrd1py7od5911zt/Catalina_Virtual_Disk_Image_by_Techsviewer.rar/file
macOS Catalina 10.15 VirtualBox Image Download Link: https://www.mediafire.com/file/yrd1py7od5911zt/Catalina_Virtual_Disk_Image_by_Techsviewer.rar/file
Tips: After downloading macOS Catalina .dmg file, it is time to make a macOS bootable USB from it. For this purpose, you can give a try on UUByte DMG Editor, one of the most popular software to create a Catalina USB installer on both Windows PC and Mac.
Part 2. Download macOS Catalina From Mac App Store
Apple always recommends its users downloading macOS install file from Mac App Store for security reasons. It is safe and easy. But the actual downloaded file is not an dmg file. Instead, it is an app called Install macOS Catalina, which is used to make the upgrade from current macOS to Catalina. For a clean install, it is better to download the dmg file and make an installer USB.
Note: Make sure to back up your Mac prior to installing macOS Catalina.
Step 1: Go to Mac App Store and search macOS Catalina. Then hit on 'Get' to download page.
Step 2: Doing this will open System Preferences followed by the section of Software Update, where you will find MacOS Catalina ready to download. Hit the option saying 'Upgrade Now' and download MacOS Catalina on your Mac.
Step 3: Next, macOS Catalina upgrade will ask for system reboot. Complete the process and install macOS Catalina on that computer.
Downloading macOS Catalina Install app works fine on my of newly devices but it could be problems for old Macs even it is officially supported by Catalina. If this is the case, then you have to patch the OS and install Catalina again. However, you need find a third-party app to do the dirty work. We will talk about this in Part 3.
Part 3. Download macOS Catalina 10.15 Installer with macOS Catalina Patcher
Although it may appear easy to try out the conventional approach of downloading macOS update in Software Update, there are a few known issues on old Macs shipped in 2013 or earlier, meaning the download progress can not be completed successfully. That's why macOS Catalina Patcher tool comes into help. This patching tool makes the job even simpler for installing macOS Catalina on unsupported Mac models.
However, the file size of these updates differs depending on the Mac device you are using. That means the downloaded update might not necessarily be the full installer version. For instance, if you wish to keep the installer file as archive for further application, or use it to generate bootable flash drive, this file size won't be sufficient.
Fortunately, with macOS Catalina Patcher tool, you can simply download the entire update of macOS setup from Apple's servers. Let's check out the stepwise instructions of how to use this software tool to download the macOS Catalina DMG.
Step 1: Download a copy of macOS Catalina Patcher from this link.
Step 2: After downloading and attempting to install, an error notification will be prompted. It is due to the unavailability of developer verification credential for macOS. Now, go to System Preferences -> Security & Privacy. Then find the button saying 'Open Anyway' to let the app run.
Step 3: Open macOS Catalina Patcher app and from the main menu, navigate to Options to uncheck the box saying 'Auto-apply Post Install Patches'. As you are done with the previous step and move to the screen as in the link below, hit Download a Copy.
Step 4: The following screen will notify the file size of macOS Catalina you are to download. The resolution is around 7GB and after the download, it will automatically get stored in the Downloads folder. Then hit Continue to initiate the process of download.
Step 5: The download time of the file will depend upon the internet connection and its speed. So, you might have to wait for some while for the process to complete. Eventually, the entire macOS Catalina setup file will be available on your device.
Closing Words
Mac Os Catalina Virtualbox Image
Well, that is all for the day. Hopefully, the above methods were helpful in guiding you on how to download macOS Catalina for both supported and unsupported Macs. When the download is finished, the next step is to burn the DMG file to USB. Then boot macOS from USB and starts the installation wizard.
