A self-extracting Zip file is a Windows executable file (.exe). It will contain a Zip file and a small program to extract (unzip) the files in the Zip file. A user can run (execute) a self-extracting Zip file just as they run any other program: just double click on the.exe file. WinZip offers two versions of the Self-Extractor program. 7-Zip Alternatives. 7-Zip is described as 'file archiver with a high compression ratio' and is one of the leading apps in the File Management category. There are more than 100 alternatives to 7-Zip for a variety of platforms, including Windows, Mac, Linux, Android and BSD.
Welcome to 7-Zip, the best archiving tool that you can find on the internet. If you need your files to be organized and placed on a single compressed file, 7zip can do that for you. You will never need any archiving tool again with the 7zip software.
In all our everyday computing needs, documents and media files pile up and clutter through time. It creates unwanted chaos, especially when you need a document from some years ago that you created and saved on your Windows PC or Mac with 7Zip. Sure, you can use your operating system’s native search function, but that is only good for a single or a few files. What will help you organize those files is the 7zip archiving tool.

What Is 7-Zip?
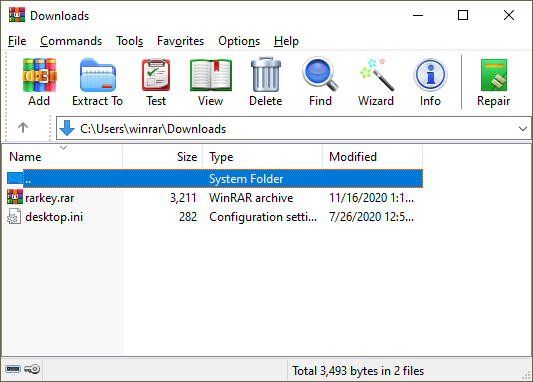
The 7-Zip archiving tool is the open-source software created by Igor Pavlov back in 1999. This is to address the problem of keeping multiple files organized in one place. Also, archiving lessens the files’ size without compromising the files’ entire integrity.
7-Zip, as mentioned, is an archiving tool. You can use 7-Zip to create a cabinet of similar files that will help you organize everything. The best thing about file compression is that you lessen the size of the file or files that you archived. This means you will have even more free space for other new and bigger files. The 7zip archiving tool can also be set to group files in one specific archive and protect them by encryption or password. This is very much useful and helpful, especially when sending sensitive data through a network.
What It Can Do
Compress Files
7-zip’s compression ratio is really high. Whether you want a single file or a group of files to be compressed, 7zip can do that for you in different archiving and strong compression settings that you desire. It’s the best of all compression software options you’ll come across.
File Manager
7zip supports a graphical user interface on Windows OS. That means you can use this app to access all your drives, folders, and files within its user-interface. It has a built-in file manager so you can navigate through all your directories.
Supports Multiple-core CPU Threading
Did you know that 7zip is also used for measuring CPU clock speed in terms of multi-core performance? The 7zip software can utilize multi-core on any CPU, both mobile desktop versions, to provide faster and efficient file processing and archiving.
Versatile
7zip’s native file extension is reportedly much better than the traditional ZIP file extension when it comes to keeping the archived files’ integrity intact. It was also hailed as the much better choice in terms of encryption and file security.
Independent Tool
Compared to other file compression tools, the 7zip can pretty much do it all. It can create self-extracting single volume archives and open .EXE files as archives for allowing of decompression of data within the entire installable program setup.
.7Z File Extension
7zip’s native file extension is reportedly much better than the traditional ZIP file extension when it comes to keeping the archived files’ integrity intact. It was also hailed as the much better choice in terms of encryption and file security.
Better Encryption
The 7zip, especially with its native .7z file extension, can provide a 256-bit AES cipher that can help secure your file in case of compromise and data breach.
Command-line Interface
For non-Windows users, the 7zip supports Linux’s command-line execution to manipulate, compress, and decompress files on a different platform that supports this software.
Supported Archiving Formats
7-Zip supports many file compression formats. Its native archive format is 7Z which is represented by a .7z file extension. While 7zip alone can create various archiving formats such as ZIP, RAR, 7Z, Gzip, bzip2, xz, tar, and WIM, it can unpack a lot more different file compression formats. Here’s a list that you can use as a reference: APM, ARJ, CHM, Cpio, DEB, FLV, JAR, LHA/LZH, LZMA, MSLZ, Office Open XML, Onepkg, RAR, RPM, Smzip, SWF, XAR, Z archives, CramFS, DMG, FAT, HFS, ISO, MBR, NTFS, SquashFS, UDF, VHD disk images, NSIS or LZMA, some MSI files, Some Microsoft CAB (LZX compression).
To give you a broader view of what 7zip can actually do and why it is useful for your everyday office-based needs or even home-based tasks, we have listed some of its major features. These features, as you will find, are very much the basic fundamental uses of 7zip.
Is it Safe?
Due to its less popular reception and late arrival to the scene, the 7zip is sometimes mistaken as some form of malware. This is natural for those less acquainted users. But the fact of the matter is, 7zip is the safest and most useful tool compared to other popular archiving tools.
In fact, the 7zip software is used by some IT professionals and tech individuals as a manual tool for extracting, identifying, and deleting some types of malware and computer viruses. Unlike the better-known WinRAR, which has some serious vulnerabilities for most malware, the 7zip has no known Windows virus that can defeat it.
While its interface may look outdated and too simplified for most people’s taste, it makes up for its use on most archiving, compression, and decompression tasks. So if your question about 7zip and its safety still stands, let us be the one to assure that it is safe by any means and angle possible.
The only reason that we see 7zip being not safe software is if you downloaded it from an unofficial source. We all know that anyone can rename a file or any software and brand it as 7zip. To ensure that you are using the original and safer version of 7zip, kindly get your installer from a trusted source, such as from this site or 7zip’s official website. www.7zip.org.
Use 7-Zip for All Your Archiving Needs
If you regularly deal with all sorts of files, do not just use a folder to organize them. Folders are easily hacked and accessed by any person, even the non-techy ones. To be more safe and secure, use 7Zip to organize your files and make them encrypted using your own preferred password. Plus, you get to save more hard drive spaces the more you use them.
We highly recommend using 7Zip in your everyday use. Choosing this archiving tool as your primary cabinet or folder in your computing machine makes a lot of difference, especially in the long run.
We Are Here to Help!
If you have any questions, ideas, or suggestions that you want to share with us, feel free to leave a message in the comment section. We would love to answer all your questions and interact with all of you to share useful information for a positive community. Rest assured that we will be watching the comment section area for any of your inputs.
Zip Password Protect Mac Email
7zip7Zip password protect your files. By using 7Zip to archive or compress your files, you do not just organize and make the file smaller, but you can also have your data password protected with the 7Zip. And if your file is too important, the 7Zip supports AES-256 encryption to keep your data safe. That’s one of the most sophisticated and widely used security protocols by giant companies to date, which includes the CIA of U.S.


The 7Zip is one of the best archiving and compression tools in its field. It is even better than similar compression tools that are popular for some basic consumers. Also, 7Zip is not just about creating and extracting ZIP and RAR files. It supports the most number of compression formats that exist today.
On that note, it is one of the factors that make 7Zip a powerful tool in its focused field. Whether it’s for Windows, Mac, or 7Zip for Linux OSes. And if you want your files to get the highest security from a simple archiving tool, you cannot go wrong with password protect on 7Zip. Do you want proof to know which is the best tool, 7Zip vs WinRAR? Visit 7Zip Help.
Contents
- 4 Password Protect on 7Zip
- 4.1 Reminder
Why Do You Need Password Protect on 7Zip?
Password Protect Zip Mac App
7Zip also takes advantage of the present processors that are developed with multi-core capability. As a matter of fact, it is used on benchmark tests to measure a certain processing unit’s full capacity. So it is not just a tool for file compression and decompression, it is also a tool for professionals for testing computing machines.
This is also helpful when you are trying to send ZIP files through email or any messaging platform. The password protect on 7Zip will help keep the files secured and accessible to its intended recipient only. To share the password that can open the protected file, try sending it through a different platform like through text message or a different messaging app.
Anyway, this is just an example. You can always use other arrangements and other ways to exchange information in place of a typically secured communication. The password is an indication that 7Zip is safe.
How to Use Password Protect on 7Zip?
The password protects on 7Zip is useful when you have important files on a shared computer. This will make your personal or business documents only accessible by you and you alone.
This is where it gets more interesting. The 7Zip uses the simplest approach in creating a password-protected file or archive. It uses a straightforward method that even a child can do it in just a few clicks.
Since you came here to find out how to use password protect on 7Zip, we will give you what you came here for. You will be delighted to know how simple the steps are. Anyway, here is the brief step-by-step guide on how to use password protection on 7Zip.
We understand if you want to learn every details about 7Zip. For that, you can also explore the 7Zip command line or how to fix 7Zip cannot open file.
Install 7Zip
To take advantage of the benefits of 7Zip as well as to learn how to use 7Zip of course, you have to download and install it first on your computer. The following is a guide on how to do it:
- The first you need to do it make sure you have 7Zip installed on your Windows or 7Zip for Mac system. If you have not yet installed one, you may download an installer from the 7Zip download page.
- The file is just around 1.5MB so you should have the installer in just a couple of seconds.
- Install 7Zip by double-clicking on the installer.
- Once the installation finishes, you should be able to see 7Zip on the system menu when you right-click on your mouse.
- If not, restart your operating system for the installation to take effect.
Password Protect on 7Zip
After installing 7zip, it’s time to increase the security of your files. Here is how you could activate the password protect feature from ZIP.
- Now, go to the file that you want to apply the password protect feature from 7Zip.
- Right-click on the file or if you want to put multiple files, all you need is to highlight all the files. You can do this by pressing the CTRL button from the keyword while clicking on the files that you want to include in the operation.
- Once you highlighted all the necessary files, press the right-click on your mouse to see the 7Zip option.
- Hover your mouse on the 7Zip to show all the menus under it.
- Now, find the “Add to Archive” and click on it to launch the 7Zip user interface.
- On the new 7Zip window, you will find the name of the compression file that you are going to create. You may rename it as you see fit or however, you want to call it.
- On the right side of the 7Zip window, you should see the “Encryption” portion. Under it, is the “Enter Password” blank tab, type in your preferred password inside it. Please be reminded that you have to use a password that is easy for you to remember and difficult for other people to guess.
- Type again the password on the “Reenter Password” empty tab.
- On the Encryption method, you may choose between ZipCrypto and AES-256.
- If you are not familiar with the other features on the 7Zip window, we suggest that you leave those alone for now. We will have some separate articles on what those features are all about.
- Now, if you think your password is good to go, click on the “OK” button at the bottom. This will initiate the compression process, and with it, the password protect feature.
- The speed of the compression process will depend on the size and quantity of the files. The bigger the file the longer that process is. If you are archiving files with the size of 500MB, it should take only 50-60 seconds.
- As soon as the compression finishes, the 7Zip windows will automatically close. But this time, you will be able to find a new file next to your ordinary files.
- That’s it. You have a compressed ZIP or 7Z file that cannot be extracted without your password.
Reminder
As you can see, your original files are still there. You can choose to delete the original copies or have them saved on your external drives like USB stick or CD. You may also keep the original files on your cloud-based account, or you can save them on your smartphone.
If you want to check if the operation worked, right-click on the compressed file and choose extract. It should now ask you for the password. Fail to enter the correct password and you will get a zero-sized file.
Zip And Password Protect Mac
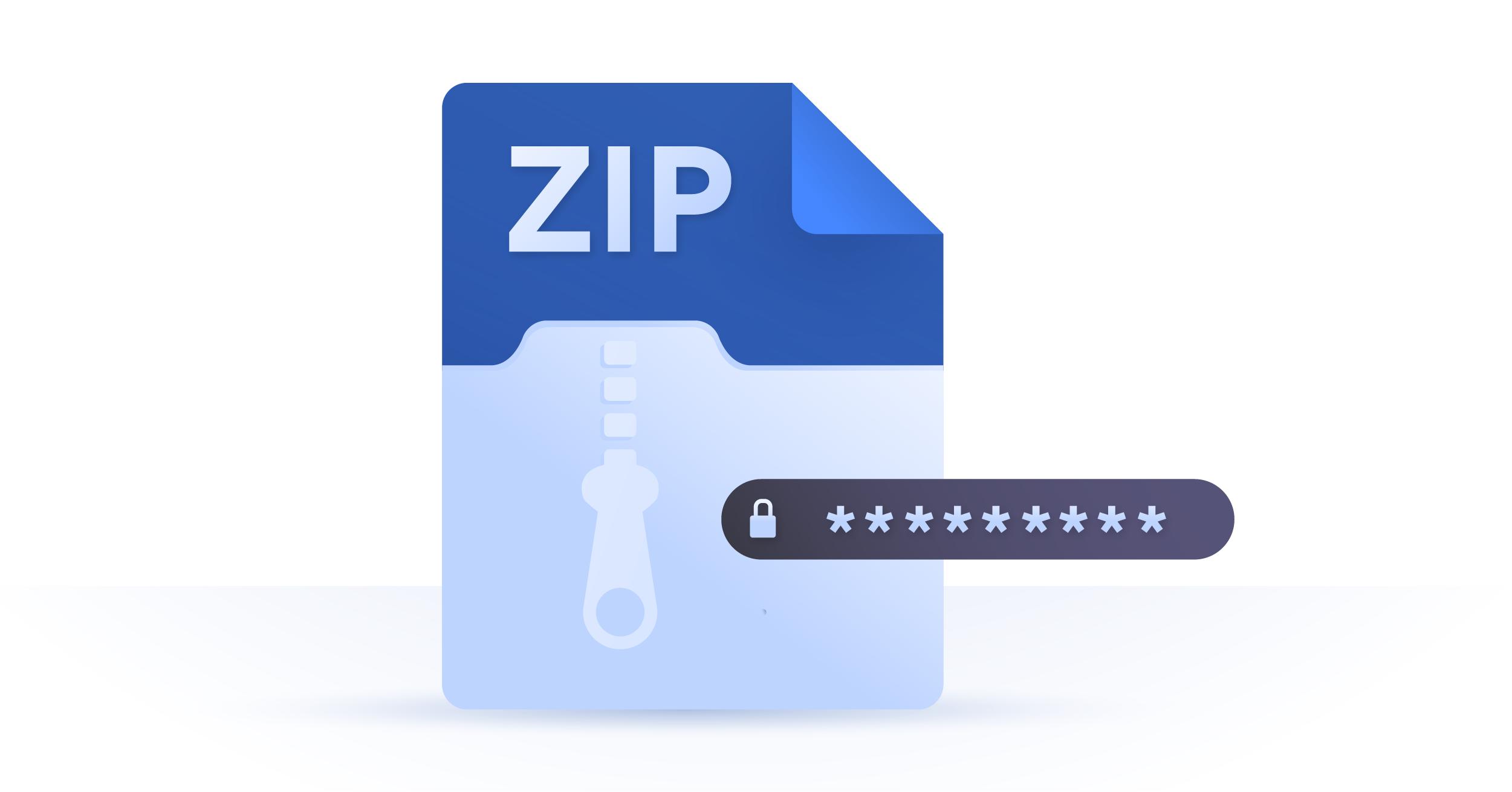
The compressed and password-protected file will be safe where you put it. But if the files inside it are far too precious, we suggest to keep them safe and secured somewhere as well just for added precaution.
Conclusion
The password protect on 7Zip may sound so simple, but it comes really handy when it matters. This is true especially if you are accessing a shared or public computer. Having a password-protected file adds that security and peace of mind in case you happen to forget it somewhere. Or perhaps, someone wants to steal your work, and this extra security will lend a huge help to you.
If you have not heard of password protect on 7Zip, what other measures and apps that you use to protect your files like documents, pictures, and videos? Tell us in the comment section. We would love to know what you guys are up to before learning about this great feature.
If you have questions and suggestions related to this topic, please feel free to type your messages in the comment section as well. We will be monitoring the comments and participate as well from time to time. Let’s all keep a positive and helpful community. Thank you for reading this far.
