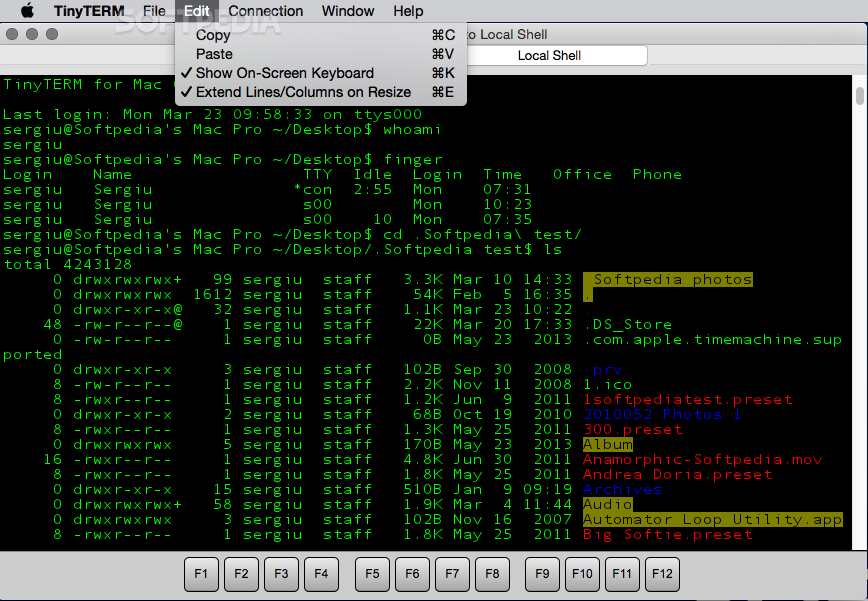To completely remove all Norton application files and references on your Mac, download and run the RemoveNortonMacFiles tool.
Mac Terminal Create Zip With Password
Download and run RemoveNortonMacFiles as an administrator
Installing ExifTool Note: ExifTool does not need to be installed to run. Just download and extract either the full Perl distribution on Mac/Linux, or the Windows EXE version on Windows, and run it directly. If you see a prompt, type your administrator account password, and then click Install Helper. When the Norton uninstall finishes, run the RemoveNortonMacFiles.command file in Terminal again. For more information, refer to the instructions in step 5 above. In the Terminal window, type your administrator password, and then press return. First, launch Terminal, which you can find going to the Applications folder then the Utilities folder (or by searching for Terminal with Spotlight). Open Terminal then enter the following command at the command prompt: $ sysctl -n machdep.cpu.brandstring. You’ll immediately see a new line of text with the exact make and model of your Mac’s.
Mac Zip With Password Terminals
Login into the Mac computer as administrator and navigate to the location where the agent is downloaded. Extract the zip file and locate DesktopCentralMacAgent.pkg and serverinfo.plist file. Double click to install the agent. Enter administrators password when prompted to complete installation. Installing Mac Agents Remotely.
Download the RemoveNortonMacFiles.zip file.
Click the Finder icon in the Dock.
In the Finder window, click Downloads in the left pane under Favorites.
Do one of the following:
If you downloaded the file using Safari browser, open the RemoveNortonMacFiles folder.
If you downloaded the file using the Mozilla Firefox or Google Chrome browsers, double-click the RemoveNortonMacFiles.zip file to expand it, and then open the RemoveNortonMacFiles folder.
In the RemoveNortonMacFiles folder, control-click the RemoveNortonMacFiles.command file, and then click Open with > Terminal (default).
To run this tool, you must be logged on with an Administrator account and a non-blank password.
Do one of the following:
If you have not uninstalled Norton application on your macOS 10.15.x or later, a message appears in the Terminal window that prompts to drag and drop Norton from Applications folder to Trash. Go to step 7.
If you have macOS 10.14.x and earlier, OR if you already uninstalled Norton on your macOS 10.15.x or later, go to step 13.
In the Terminal window, press return to open the Applications folder in Finder.
In the Applications folder, select the Norton application, and then drag and drop it to the Trash.
When you see a prompt, type your administrator account password, and then click OK.
In the Norton installer window, click Uninstall.
If you see a prompt, type your administrator account password, and then click Install Helper.
When the Norton uninstall finishes, run the RemoveNortonMacFiles.command file in Terminal again.
For more information, refer to the instructions in step 5 above.
In the Terminal window, type your administrator password, and then press return.
When you type your password, no characters appear.
To remove all Norton files and folders, type 1.
If you want to quit RemoveNortonMacFiles without removing any files, type 2.
Press return.
RemoveNortonMacFiles tool removes all of the Norton files.
When the RemoveNortonMacFiles tool finishes removing the Norton files, in the Terminal window, type y, and press return to restart your Mac.
Before you press return, make sure that you save your work in other open applications.
RemoveNortonMacFiles removes all the folders that Norton installers created, and all the files within those folders including any that you have created.